Set Up & Pay for Your Appointment
- Choose Appointment by scrolling down on the page to where you see “Schedule your appointment”. If you have a gift card or coupon, click “Redeem Coupon or Gift Certificate”.
- Under the “Redeem Coupon or Gift Certificate” button, if you have a coupon or Gift Cert., enter the code here then click “Apply”.
- Choose venue. You will be given three choices for an appointment venue. Either FaceTime, Telephone, or Zoom. Click the blue “Book” button next to the option you choose. Sorry, Carolyn does not offer in person appointments.
- Set your time zone if it’s different than the one already selected, then continue.
- Calendar – click on the dates that have an open slot. the dates with open time slots are visible. If the date is full, you will not be able to click on it. Sometimes you will have to scroll forward to find a month with available dates.
- Select the time – Once you find a date with an open time, scroll beneath the calendar to see what time slots are open. Click on the time you choose.
- Registration Form – Enter your Info in the fields (name, email, telephone, etc.) and answer the other questions. Note the ones with the red star next to them are required. Click yes to agree to “I have read and agreed to the terms above…”
- Click the blue “Pay Now” – If you are not taken to the payment page, you may have left a required field blank. Please scroll up to see what areas you may have missed on the form. They will be highlighted in red. Please complete the question(s). Once you have successfully completed the form, click the blue “Pay Now” button again until you come to the “Secure Payment” section.
- Secure Payment – Enter your payment information such as credit card information, Google or Apple Pay information (if that is set up on your system). Note that you will automatically be charged the appointment fee of $90.00. To pay more per the sliding scale of $90.00 to $150.00, please enter the additional amount you want to pay in the Pay What You Want Additional Amount section as per the pictured example below. Be sure the Total: is correct before finalizing your appointment. You will see this below in the “Secure Payment” image.
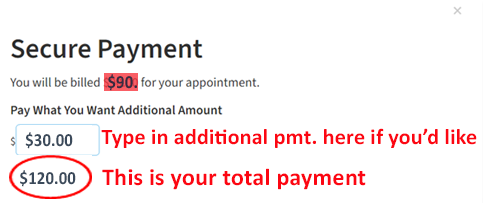
- Complete Appointment. After filling out the “secure payment” section, click the “Pay and Confirm” button. there will be a message on your screen saying your scheduling and payment were successful. You will also receive a confirmation email at the email address you provided. If you don’t get that confirmation email, you may have typed your email incorrectly. Email us and we’ll verify the email address you used is correct.
- Changing an appointment. If you want to change an existing appointment, please use the blue Change/Cancel button found at the bottom of your appointment confirmation email. If you don’t use that button and schedule a new appointment, you will be charged for the appointment again.

